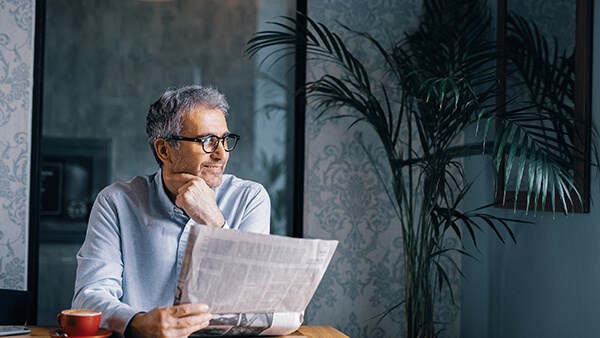Online banking results
Those are users who can act on your behalf and access your account through theirs.
CIB does not store any account details on your mobile device.
Those are users who can act on your behalf and access your account through theirs.
These are accounts with a Special Nature, such as Joint Accounts, Minor Accounts, Grant Accounts, or Accounts with Power of Attorney.
You have to input all data related to the beneficiary as well as the beneficiary’s bank.
You will also need a One Time Password (OTP) generated from either hard token or soft token to authenticate your 3rd party payments.
- Transfer to Own Account (Same & Cross)
- Transfer to Other CIB (Same & Cross)
- Transfer Outside CIB
- Credit Card Settlement
We currently have a basic Personal Financial Management (PFM) implemented that allows you to categorize your transactions. Click on the desired account on the home page –> click “View more” --> go to “My Money” tab. You can find a weekly and monthly summary graph displaying the debit and credit transactions related to your account. These transactions are categorized according to their labels (if you already labeled the transactions, they will all be displayed as “uncategorized”).
You can also view a monthly pie chart categorizing all transactions according to their label and displaying the percentage of each transaction type with respect to the total transactions.
In addition, you can track your account's daily balance.
You have to input all data related to the beneficiary as well as the beneficiary’s bank.
You will also need a One Time Password (OTP) generated from either hard token or soft token to authenticate your 3rd party payments.
- Transfer to Own Account (Same & Cross)
- Transfer to Other CIB (Same & Cross)
- Transfer Outside CIB
- Credit Card Settlement
It is a calendar view for all transactions that took place in the past, present and other transactions that are configured to take place in the future such as forward or recurring transactions for a specific account or for all your accounts.
The Higher Authentication access with OTP allows you to transfer funds outside your relation to other CIB clients or any worldwide accounts outside CIB.
• In this case, the transaction would not be executed. Therefore, please make sure that the transaction required balance is available.
• It is also advised to check your account regularly in order to ensure that such transactions are executed.
• In this case, the transaction would not be executed. Therefore, please make sure that the transaction required balance is available.
• It is also advised to check your account regularly in order to ensure that such transactions are executed.
Forward Dated and Recurring Transactions will be executed based on the set rate at the transaction execution time.
Forward Dated and Recurring Transactions will be executed based on the set rate at the transaction execution time.
The Recurring Transaction is a forward dated transaction that you can set to be performed several times automatically. You can set your recurring transaction to be executed daily, weekly, semi monthly, monthly, every two months, bi-annually and annually.
Forward Dated Transactions give you the ability to set a future transaction (e.g., fund transfers or credit card payment) to occur in a predefined date rather than immediately, which has to be within a year limit.
Forward Dated Transactions give you the ability to set a future transaction (e.g., fund transfers or credit card payment) to occur in a predefined date rather than immediately, which has to be within a year limit.
The Recurring Transaction is a forward dated transaction that you can set to be performed several times automatically. You can set your recurring transaction to be executed daily, weekly, semi monthly, monthly, every two months, bi-annually and annually.
If you forget your username, follow the below steps:
- Call 19666
- Select 3 (Technical support)
- Select 1 (Retrieve username)
- Enter the active debit/credit card 16 digits number
- Enter the card’s 4 digits PIN code
- Username will be sent via SMS on your registered mobile number
Displaying 161-180 of 183 results