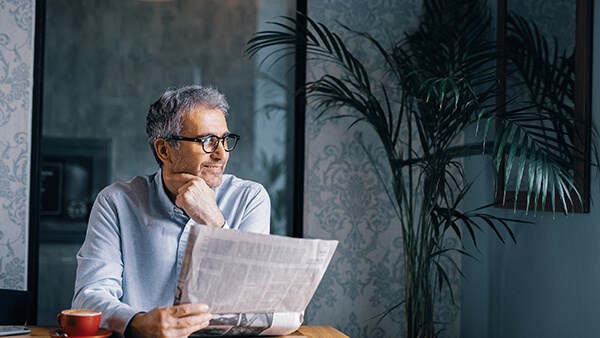- Log in to your Online Banking account
- In the “Cards" section on the home page, select the card you want to add to Apple Wallet
- Tap on "Add to Apple Wallet"
- Follow the instructions provided by Apple on the screen
- Log in to your Online Banking account
- Click on “Transfers" on the home page
- Select “Local" under "Transfer Types"
- Select “To a CIB Credit Card”
- Click on “New Beneficiary” if you don’t have a saved one
- Enter the beneficiary’s card number and his/her date of birth
- Alternatively, choose from an existing added beneficiary if you have one saved
- Choose the account you want to pay from
- Click on “update”
- Enter the amount
- Enter purpose and click on “Continue”
- Review the transaction summary
- Click on “Confirm”
- Enter the OTP from your activated CIB OTP Token app
- Card payment successful
- Log in to your Online Banking account
- Click on “Transfers” on the home page
- Click on “Local Transfer” under "Transfer Types"
- Select “Transfer Outside CIB”
- Choose the beneficiary if it’s already added, or add beneficiary first if you don’t have a saved one
- Choose the account you want to transfer from
- Click on “Continue”
- Enter the transfer amount, charge details and purpose
- Review the transfer summary before proceeding
- Click on “Confirm”
- Enter the OTP from your activated CIB OTP Token app
- Transfer submitted successfully
- You can extract the “Transaction Receipt” from the top right side of the final screen
- Login to your Online Banking account
- Click on “Transfers” on the home page
- Click on “Local” under “Transfer Types”
- Select “Transfer to another CIB Account”
- Choose the beneficiary if it’s already added, or add beneficiary first if you don’t have a saved one
- Choose the account you want to transfer from
- Click on “update”
- Enter the transfer amount and purpose
- Click on “Continue”
- Review the transfer summary before proceeding
- Click on “Confirm”
- Enter the OTP from your activated CIB OTP Token app
- Transfer submitted successfully
- You can extract the “Transaction Receipt” from top right side of the final screen
You can register on CIB Mobile Banking services using any of the following:
- National ID
- Account Number
- Passport Number
- Active Debit/Credit Card Number
- Log in to your Online Banking account
- Click on “Transfers” on the bottom of the Home Page
- Select “International” under "Transfer Types"
- Choose the beneficiary
- Choose the account you want to transfer from
- Click on “Continue”
- Enter the transfer amount, charge details and purpose
- Review the transfer summary before proceeding
- Click on “Confirm”
- Enter the OTP from your activated CIB OTP Token app
- Transfer submitted successfully
- You can extract the “Transaction Receipt” from the top right side of the final screen
Biometric login for the CIB Mobile Banking app can only be enabled on one device at a time. If you activate biometric login on a new device, it will be automatically disabled on the previous device.
- Download the CIB OTP Token app from your device’s app store
- Log in to your Online Banking account
- When using the Mobile Banking app, click on “More” on the bottom of the home page, then click on “OTP Activation” under “Services”
- When using the Internet Banking service, click on “More", then click on "Services" and select "OTP Activation"
- Choose "OTP Soft Token" and click on “Activate Now”
- An SMS will be sent to your registered mobile number with a clickable link
- Click on that link and all the needed fields will be auto populated in the CIB OTP Token app
- Create a PIN code and confirm it
- A verification code will appear on the screen
- Copy the verification code and enter it on the Internet or Mobile Banking app
- Click on “Continue”
- A success screen will appear, showing the successful activation
- Log in to your Online Banking account
- Click on “Transfers "on the home page
- Select “Charities” under "Transfer Types"
- Select “Charity Category” and then choose the preferred “Charity”
- Choose the account you want to send from
- Enter the amount and click on “Continue”
- Review the Transaction Summary before proceeding
- Click on “Confirm”
- Enter the OTP from your activated CIB OTP Token app
- Transfer submitted successfully
- You can extract “Transaction Receipt” by clicking on the extract button in the top right side of the transaction summary screen
- Click on “Register Now” on the login Page
- Choose Debit or Credit Card from the registration methods menu
- Enter the card number
- Enter the card’s PIN
- Create a unique username and password according to the set criteria
- Enter the CAPTCHA shown on the screen
- Read the terms and conditions
- Check the box to agree to the terms and conditions and click on “Create Account”
- Registration is successful
- Click on “Login”
- Enter the username and password to log in to the CIB Mobile Banking app/Internet Banking service
You can simply enable biometrics login through one of the below options:
Before login:
- On the app's login page, click on Fingerprint/Face ID icon.
- Enter your username and password.
- Agree to the Biometrics terms and conditions, then click on "Activate Now”.
- Enter the OTP sent to your registered mobile number.
- Your Face ID/Fingerprint will be activated successfully.
From your profile:
- Log in to your CIB Mobile Banking app.
- Click on “Profile” icon.
- Toggle on “Login using Biometrics Feature” button.
- Agree to the Biometrics terms and conditions, then click on "Activate Now”.
- Enter the OTP sent to your registered mobile number.
- Your Face ID/Fingerprint login will be activated successfully.
- Log in to your Online Banking account
- Click on “Investment Funds” section or the “Request Center”, then select “Sell Investment Funds” button.
- Select the fund you wish to redeem.
- Enter the number of units you wish to redeem.
- Select the account to credit the amount to.
- Read the terms and conditions.
- Check the box to agree to the terms and conditions.
- Read the order summary.
- Click on "Confirm” to submit your redemption order.
- You will be directed to a confirmation page, where you can download the order receipt by clicking on “Download” button.
- Log in to your Online Banking account.
- Click on “Add Icon (+)” under the “Savings & Investments” section, or the “Investment Funds” section if you have existing funds, or from “Request Center”, then click on “Buy Investment Funds” button.
- Once you select “Investment Fund” section, you will be directed to the risk profiling questionnaire.
- Click on "Next” to start answering the risk profiling questionnaire.
- Once you complete the risk profiling questionnaire, you will get your investment risk rating and a list of recommended funds based on your responses.
- If you wish to select funds other than the recommended ones, please visit the nearest branch.
- Select one of the recommended funds to subscribe, once you select the requested fund, you will see the fund’s features along with a “Learn More” button. By clicking “Learn More,” you will view the fund’s prospectus, updated fact sheet, and terms and conditions.
- Select the type of purchase, whether by amount or by unit.
- Select the account to be debited.
- Read the terms and conditions.
- Check the box to agree to the terms and conditions.
- Check the box to agree to participate in the funds’ Shareholders Union.
- Click on "Continue” to review the order summary.
- Read the order summary.
- Click on “Confirm” to submit your subscription order.
- You will be directed to a confirmation page, where you can download the order receipt by clicking on “Download” button.
- Log in to your Online Banking account
- Click on “Investment Funds” section or the “Request Center”, then select “Sell Investment Funds”
- Select the fund you wish to redeem
- Enter the number of units you wish to redeem
- Select the account to credit the amount to
- Read the terms and conditions
- Check the box to agree to the terms and conditions
- Read the order summary
- Click on "Confirm” to submit your redemption order
- You will be directed to a confirmation page, where you can download the order receipt by clicking on “Download”
- Log in to your Online Banking account.
- Click on “Add Icon (+)” under the “Savings & Investments” section, or the “Investment Funds” section if you have existing funds, or from “Request Center”, then click on “Buy Investment Funds” button.
- Once you select the “Investment Fund” section, you will be directed to the risk profiling questionnaire.
- Click on "Next” to start answering the risk profiling questionnaire.
- Once you complete the risk profiling questionnaire, you will get your investment risk rating and a list of recommended funds based on your responses.
- If you wish to select funds other than the recommended ones, please visit the nearest branch.
- You will be directed to a confirmation page, where you can download the order receipt by clicking on “Download” button.
- Select one of the recommended funds to subscribe, once you select the requested fund, you will see the fund’s features along with a “Learn More” button. By clicking “Learn More,” you will view the fund’s prospectus, updated fact sheet, and terms and conditions.
- Select the type of purchase, whether by amount or by unit.
- Select the account to be debited
- Read the terms and conditions
- Check the box to agree to the terms and conditions
- Check the box to agree to participate in the funds’ Shareholders Union
- Click on "Continue” to review the order summary
- Read the order summary
- Click on “Confirm” to submit your subscription order
- You will be directed to a confirmation page, where you can download the order receipt by clicking on “Download” button
Biometrics login enables you to login to your CIB Mobile Banking app easily and quickly using Face recognition or fingerprint as supported by your device.
- Log in to your CIB Mobile Banking app.
- Click on the profile icon.
- Toggle off the “Login using Biometrics Feature” button.
- Your Face ID/Fingerprint login will be deactivated successfully.
- Log in to your Online Banking account
- Click on “Add Icon (+)”, next to the “Loans” section
- Click on “Loans”
- Fill in the required information, such as type of loan, amount, purpose and loan tenor
- Review the loan summary
- Read the terms and conditions
- Check the box to agree to the terms and conditions
- Click on “Confirm”
- Loan request submitted successfully
- Log in to your Online Banking account
- When using the Mobile Banking app, click on “More” on the bottom of the page
- Click on “Request Cheque Book” under “Services”
- When using the Internet Banking service, click on "Services" on the home page and select "Request Center"
- Then, click on "Request Cheque Book"
- Fill in the required data, such as the account for the Cheque Book, number of leaves, area and delivery branch
- Review the Cheque Book Issuance Request Summary
- Click on “Submit Request”
- Request submitted successfully
- Log in to your Online Banking account
- Click on “Add Icon (+)", next to the “Savings & Investments” section, then select “Accounts”
- Select the type of the additional account you want to open and its currency
- Select the account that will be used to obtain your signature
- Click on “Next”
- Review the account information summary before proceeding
- Read the terms and conditions
- Check the box to agree to the terms and conditions
- The account has been opened successfully
Displaying 1-20 of 36 results