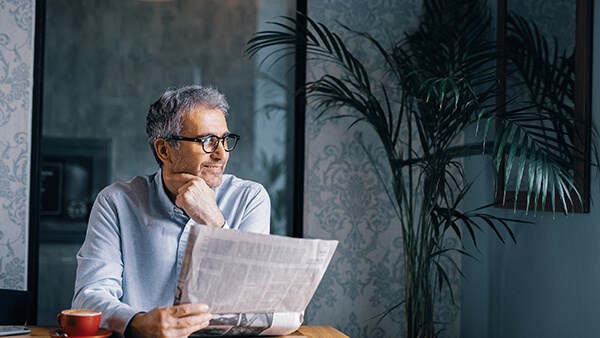- Log in to your Online Banking account
- In the “Cards" section on the home page, select the card you want to add to Apple Wallet
- Tap on "Add to Apple Wallet"
- Follow the instructions provided by Apple on the screen
- Log in to your Online Banking account
- Click on “More" on the home page, under "Services"
- Click on "Requests Center"
- Click on “My Requests”, then select “Other Services”
- Choose from one of the following options:
- Send an inquiry
- Provide a suggestion
- Submit a complaint
- Log in to your Online Banking account
- Click on “Transfers” on the home page
- Click on “View All” under “Saved Transfers” section
- Choose the beneficiary and click on the pen icon to edit the beneficiary or the transfer amount
- Alternatively, click on the delete icon to remove the beneficiary
- Log in to your Online Banking account
- Click on “Credit Cards” under “Cards” section on the home page
- Select the credit card
- Click on “Limit Increase”
- Check the box to agree to the terms and conditions and click on “I Agree”
- Review the request summary, then click on “Confirm” button
- Request submitted successfully
- Log in to your Online Banking account
- Recently submitted requests will be shown at the bottom of the Home Page, and you can access all of them by clicking on “view all”
- Alternatively, click on “More” button or “profile” at the top of the page, then choose “Requests Center” and select “Request History”
- Log in to your Online Banking account
- Click on “Credit Cards” under the “Cards” section on the home page
- Select the card and click on “Show My Transactions”
- Select the transaction to dispute
- On the transaction details page, click on “Dispute this Transaction”
- Fill in the dispute reason
- Click on “submit”
- Request submitted successfully
- Log in to your Online Banking account
- The "Related Accounts" section will appear on the home page with the related account names
- Click on “Switch”
- You will enter the related account mode, allowing you to act on behalf of the accessed related account and make third-party transfers using your main account's activated OTP.
- Log in to your Online Banking account
- Click on “Credit Cards” under “Cards” section on the home page
- Select the credit card
- Click on “Manage Direct Debit”
- Choose the direct debit account
- Choose the direct debit amount (5% minimum amount or 100% full amount)
- Click on “Continue”
- Review the request details, then click on “Confirm”
- Request submitted successfully
- Log in to your Online Banking account
- Click on “Credit Cards” under “Cards” section on the home page
- Select the credit card
- Click on “Show My Transactions” under “My Transactions”
- Click on “Filter”
- Filter by date or amount range, then click on “Apply”
- Then, click on “Export”
- Choose the needed format to download transactions, then click on “Download” button
- Log in to your Online Banking account
- Click on “Add Icon (+)”, next to the “Loans” section
- Click on “Loans”
- Fill in the required information, such as type of loan, amount, purpose and loan tenor
- Review the loan summary
- Read the terms and conditions
- Check the box to agree to the terms and conditions
- Click on “Confirm”
- Loan request submitted successfully
- Log in to your Online Banking account
- Click on "Transfers" on the home page
- Click on "Own Accounts" under "Transfers Type”
- Choose the account to pay from and account to transfer to
- Enter the transfer amount
- Click on “Continue”
- Review the Transfer Summary before proceeding
- Click on “Confirm”
- You can extract the “Transaction Receipt” from top right side of the final screen
- Log in to your Online Banking account
- Click on “Credit Cards” under the “Cards” section on the home page
- Select the card you need to stop or replace
- Choose the reason: Lost, Stolen or Damaged
- Click on “Continue”
- Review your request details
- Read the terms and conditions
- Check the box to agree to the terms and conditions
- Click on “Confirm”
- Request submitted successfully
- Log in to your Online Banking account
- Click on “Transfers” on the home page
- Choose the transfer type or select the beneficiary
- Click on “Transfer”
- Click on “Schedule” next to the transfer amount
- Select the transaction date
- Click on the “Toggle” button next to “Recurring Transfer”
- Select the recurring frequency
- Set the end date, if needed
- Click on “Continue” and follow the remaining transfer steps
- Log in to your Online Banking account
- Click on “Accounts” under “Savings & Investments” section
- Select the account
- Click on the “View All” next to “Transactions”
- Click on “Filter”
- Filter by date or amount range, then click on “Apply”
- Then, click on “Download Transactions”
- In case you want to change the filter data, choose clear all
- Choose the needed format to download transactions, then click on “Download”
- Log in to your Online Banking account
- When using the Mobile Banking app, click on "More" on the bottom of the home page
- When using the Internet Banking service, click on "More", then choose "Services"
- Select “Statements & Documents”
- Click on “View Historical Statements for Accounts” Or “View Historical Statements for Credit Cards”
- Choose the account or credit card, then click on “View Historical Statements”
- Log in to your Online Banking account
- Tap the “Add Icon (+)” next to the “Cards” section on the home page
- Click on “Credit Cards”
- Choose between the offered credit card types
- Click on “Apply Now”
- Choose the type “Secured Card” or “Unsecured Card”
- Check the box to agree to the terms and conditions and click on “I Agree”
- Click on “Confirm”
- Review the request summary, then click on “Confirm” button
- Credit Card request submitted successfully
- Log in to your Online Banking account
- Click on “Credit Cards" under "Cards" section on the home page
- Click on the credit card you want
- Click on the “Quick Cash” option
- Fill the required details: the amount you need as Quick Cash and number of installments (months)
- Click on “Continue”
- Review transaction details
- Read the terms and conditions
- Check the box to agree to the terms and conditions
- Click on “Confirm”
- Request submitted successfully
- Log in to your Online Banking account
- Click on “Add Icon (+)", next to the “Savings & Investments” section, then select “Accounts”
- Select the type of the additional account you want to open and its currency
- Select the account that will be used to obtain your signature
- Click on “Next”
- Review the account information summary before proceeding
- Read the terms and conditions
- Check the box to agree to the terms and conditions
- The account has been opened successfully
- Log in to your Online Banking account
- Select the "Credit Cards" section under “Cards” on the home page
- Choose the card you want to pay
- Select “Pay Now”
- Choose the account you will pay from
- Choose whether you want to settle 100% of statement balance, pay 5% minimum due, or enter a custom amount. Then, enter the amount you want to pay and click on “Continue”
- Review the request summary
- Click on “Confirm”
- Card payment successful
- Login to your Online Banking account
- Click on “Transfers” from the home page
- Choose the type of transfer you need to perform
- Click on “New Beneficiary”
- For an Inside CIB beneficiary, enter the account number or IBAN number
- For an outside transfer, enter all required beneficiary and bank details
- Choose “Save Beneficiary & Close”
- Create a nickname for the beneficiary, select the sending account, then click on “Save Beneficiary”
- Enter the OTP from your activated CIB OTP token app
- Beneficiary added successfully
Displaying 1-20 of 40 results