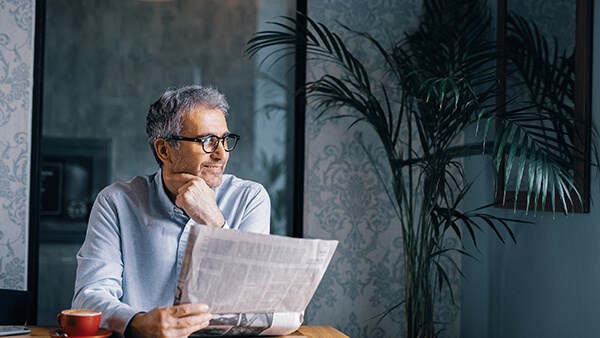- Log in to your Online Banking account
- Click on “Credit Cards” under “Cards” section on the home page
- Select the credit card that has a supplementary limit
- Choose the required supplementary credit card
- Click on “Change Credit Limit”
- Select the change limit type, either customer or total credit limit
- For a custom limit, enter the amount
- Click on “Continue”
- Check the box to agree to the terms and conditions, then click on “I Agree”
- Review the request summary, then click on “Confirm”
- Request submitted successfully
- You can update your mobile number at your nearest CIB branch
- Internet Banking
- Through the Call Center from a registered mobile number.
- Log in to your Online Banking account
- Tap the “Add Icon (+)” next to the “Cards” section on the home page
- Click on “Credit Cards”
- Choose between the offered credit card types
- Click on “Apply Now”
- Choose the type “Secured Card” or “Unsecured Card”
- Check the box to agree to the terms and conditions and click on “I Agree”
- Click on “Confirm”
- Review the request summary, then click on “Confirm” button
- Credit Card request submitted successfully
- Log into your Internet or Mobile Banking account
- For Mobile Banking: Select “Products” then “Apply for Loan or Card”
For Internet Banking: Select “Requests” then “Apply for Loan or Card”
- Enter your National ID number
- Select the desired product you are applying for (loan or credit card)
- If you’re applying for a credit card, select the desired credit card type. If you’re applying for a loan, enter the requested amount
- Enter net monthly income
- Enter employer’s name
- Enter job title
- Read the terms and conditions
- Check the box to agree to the terms and conditions
- Press “Submit”
- Press “Confirm” once the confirmation message appears
Note: A bank representative will get back to the customer within one business day.
Customer to provide signed documents in case of the application approved.
- Log in to your Online Banking account
- Click on “Add Icon (+)”, next to the “Loans” section
- Click on “Loans”
- Fill in the required information, such as type of loan, amount, purpose and loan tenor
- Review the loan summary
- Read the terms and conditions
- Check the box to agree to the terms and conditions
- Click on “Confirm”
- Loan request submitted successfully
Please visits our CIB Careers site at https://www.cibeg.com/English/pages/careers.aspx
Visit the nearest branch (please note that the minimum cardholder age is 12 years old).
- Log in to your Online Banking account
- Tap on “Add Icon (+)”, next to the “Loans” section
- Click on “Overdraft”
- Check the features and benefits of Overdraft, then click on “Apply Now”
- Choose type of Overdraft, the amount and the purpose of requesting an Overdraft
- Click on “Confirm”
- Review the Overdraft Summary
- Read the terms and conditions
- Check the box to agree to the terms and conditions
- Click on “Confirm”
- A success screen will appear with a unique reference number for your request
Download Les Concierges Egypt mobile app and use the concierge code sent to your registered number.
- Log in to your Online Banking account
- Click on “Add Icon (+)”, next to the “Savings & Investments” section
- Click on “Certificates of Deposits (CD)/Time Deposit (TD)”
- Click on “Book now” for either Certificate of Deposit or Time Deposit
- Fill in the required information, such as currency, interest frequency, tenor, maturity instructions, debit account, deposit amount and choose the accounts that amount will be debited from, principle credited to and interest account to credit to
- Review the Certificate of Deposit (CD)/Time Deposit (TD) request summary
- Read the terms and conditions
- Check the box to agree to the terms and conditions
- Click on “Confirm”
- Time Deposit (CD)/ /Time Deposit (TD) booked successfully
- Log into your Internet or Mobile Banking account
- Click on “Apply for products” tab
- Select “Book CD or TD”
- Choose type then select from the fields that appear accordingly
- Click “Next”
- Read the terms and conditions
- Check the box to agree to the terms and conditions
- Click “Confirm”
Note:
- Customers with foreign currency loans cannot book CDs or TDs online and will have to visit a branch
- TDs are booked the same day
- CDs are booked the same day
- Log into your Internet or Mobile Banking account
- Click on “Apply for products” tab
- Select “Book CD or TD”
- Choose type then select from the fields that appear accordingly
- Click “Next”
- Read the terms and conditions
- Check the box to agree to the terms and conditions
- Click “Confirm”
Note:
- Customers with foreign currency loans cannot book CDs or TDs online and will have to visit a branch
- TDs are booked the same day
- CDs are booked the same day
- Log into your Internet or Mobile Banking account
- Click on “Apply for products” tab
- Select “Book CD or TD”
- Choose type then select from the fields that appear accordingly
- Click “Next”
- Read the terms and conditions
- Check the box to agree to the terms and conditions
- Click “Confirm”
Note:
- Customers with foreign currency loans cannot book CDs or TDs online and will have to visit a branch
- TDs are booked the same day
- CDs are booked the same day
The calculation of the loan depends on the following factors:
- Principle Loan Amount: the value of the loan that a customer borrows.
- Personal Loan Interest Rate: the interest rate that the bank will charge for the loan.
- Tenure of Loan: the period for which you borrow the loan.
Please refer to the loan calculator to calculate your installment.
- Log in to your Online Banking account
- Click on “Credit Cards” under “Cards” section on the home page
- Select the credit card
- Click on “Manage Direct Debit”
- Choose the direct debit account
- Choose the direct debit amount (5% minimum amount or 100% full amount)
- Click on “Continue”
- Review the request details, then click on “Confirm”
- Request submitted successfully
Please call the call center at 19666 or visit your nearest CIB branch.
Please call the call center at 19666 or visit the nearest CIB branch.
You can change the address where you will receive the card by calling the call center at 19666.
You can change the address you receive the card at through calling the call center at 19666.
Displaying 341-360 of 848 results