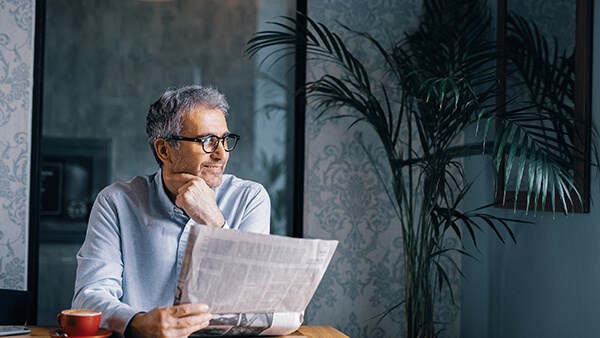This service is no longer available on CIB Online Banking. However, you can amend (add a card /remove a card/replace a card) the card attached to Smart Wallet through visiting the nearest CIB-Egypt branch.
Notes:
- You can choose up to two CIB cards to link to your CIB Smart Wallet.
- In case of adding a new card, the customer has the option to choose whether to add the new card as replacement for an existing card or for all existing cards linked to SW (if the customer’s wallet is linked to two cards).
- Log in to your Online Banking account
- Click on “Investment Funds” section or the “Request Center”, then select “Sell Investment Funds” button.
- Select the fund you wish to redeem.
- Enter the number of units you wish to redeem.
- Select the account to credit the amount to.
- Read the terms and conditions.
- Check the box to agree to the terms and conditions.
- Read the order summary.
- Click on "Confirm” to submit your redemption order.
- You will be directed to a confirmation page, where you can download the order receipt by clicking on “Download” button.
- Log in to your Online Banking account
- Click on “Investment Funds” section or the “Request Center”, then select “Sell Investment Funds”
- Select the fund you wish to redeem
- Enter the number of units you wish to redeem
- Select the account to credit the amount to
- Read the terms and conditions
- Check the box to agree to the terms and conditions
- Read the order summary
- Click on "Confirm” to submit your redemption order
- You will be directed to a confirmation page, where you can download the order receipt by clicking on “Download”
- Log in to your Online Banking account
- When using the Mobile banking app, click on "More" or from the "Profile" on the top of the page
- When using the Internet Banking service, click on "More", then choose "Services" or from the "Profile" on the top of the page
- Click on “Request Center”
- Under “Card Services",” click on “Stop/Replace Cards” Choose "Debit Card" and the account
- Choose the reason of stopping/replacing the card
- Click on “Continue”
- Review the request details
- Check the box to agree to the terms and conditions
- Click on “Confirm”
To join CIB PLUS, customers should meet any of the below criteria:
• Maintain a balance starting from EGP 300,000 (or its equivalent in foreign currencies).
• Maintain a monthly net salary from EGP 30,000 to EGP 80,000 (or its equivalent in any other currency).
• Have an unsecured loan from CIB with a minimum of EGP 500,000.
To join CIB PLUS, you can simply click on this link: https://cib.eg/m7m and apply online. If you are an existing customer, please visit the nearest branch to sign an enrollment letter and upgrade to CIB PLUS.
- Login to your Online Banking account
- Click on “Transfers” on the home page
- Click on “Local” under “Transfer Types”
- Select “Transfer to another CIB Account”
- Choose the beneficiary if it’s already added, or add beneficiary first if you don’t have a saved one
- Choose the account you want to transfer from
- Click on “update”
- Enter the transfer amount and purpose
- Click on “Continue”
- Review the transfer summary before proceeding
- Click on “Confirm”
- Enter the OTP from your activated CIB OTP Token app
- Transfer submitted successfully
- You can extract the “Transaction Receipt” from top right side of the final screen
- Log in to your Online Banking account
- Click on “Credit Cards” in the “Cards" section on the home page
- Click on the required credit card
- Click on “show my transactions”
- The eligible transactions will have a label beside it that says “convert to installments”
- Click on the eligible chosen transaction
- Then, click on “convert to installments”
- Enter the preferred number of installments “months”
- Read the terms and conditions
- Check the box to agree on the terms and conditions
- Click on “Continue”
- Review the transaction details
- Click on “Confirm”
- The transaction will be converted into installments and will be found in the installments tab
Please follow the below steps to further secure your information:
- Do not share your Internet and Mobile Banking username and password with anybody
- Do not share the PIN code of your card with anyone as it is used for Online Banking registration and password resetting
- Log out of your Mobile Banking session when finished
- Do not leave your mobile unattended without logging out
- Password-protect your mobile device
- Keep the operating system of your mobile device up to date
- Inform the CIB call center right away if you lose the mobile phone number registered for the One Time Password (OTP) Higher Authentication.
- Log in to your Online Banking account
- Click on “Transfers" on the home page
- Select “Local" under "Transfer Types"
- Select “To a CIB Credit Card”
- Click on “New Beneficiary” if you don’t have a saved one
- Enter the beneficiary’s card number and his/her date of birth
- Alternatively, choose from an existing added beneficiary if you have one saved
- Choose the account you want to pay from
- Click on “update”
- Enter the amount
- Enter purpose and click on “Continue”
- Review the transaction summary
- Click on “Confirm”
- Enter the OTP from your activated CIB OTP Token app
- Card payment successful
- Log in to your Online Banking account
- Click on “Transfers” on the home page
- Click on “Local Transfer” under "Transfer Types"
- Select “Transfer Outside CIB”
- Choose the beneficiary if it’s already added, or add beneficiary first if you don’t have a saved one
- Choose the account you want to transfer from
- Click on “Continue”
- Enter the transfer amount, charge details and purpose
- Review the transfer summary before proceeding
- Click on “Confirm”
- Enter the OTP from your activated CIB OTP Token app
- Transfer submitted successfully
- You can extract the “Transaction Receipt” from the top right side of the final screen
Please follow the below steps to further secure your information:
- Do not share your Internet and Mobile Banking username and password with anybody
- Do not share the PIN code of your card with anyone as it is used for Online Banking registration and password resetting
- Log out of your Mobile Banking session when finished
- Do not leave your mobile unattended without logging out
- Password-protect your mobile device
- Keep the operating system of your mobile device up to date
- Inform the CIB call center right away if you lose the mobile phone number registered for the One Time Password (OTP) Higher Authentication.
- Log in to your Online Banking account
- Click on “Add Icon (+)”, next to the “Savings & Investments” section
- Click on “Certificates of Deposits (CD)/Time Deposit (TD)”
- Click on “Book now” for either Certificate of Deposit or Time Deposit
- Fill in the required information, such as currency, interest frequency, tenor, maturity instructions, debit account, deposit amount and choose the accounts that amount will be debited from, principle credited to and interest account to credit to
- Review the Certificate of Deposit (CD)/Time Deposit (TD) request summary
- Read the terms and conditions
- Check the box to agree to the terms and conditions
- Click on “Confirm”
- Time Deposit (CD)/ /Time Deposit (TD) booked successfully
In case you remember your password and only need to change/update it, you can simply do this from the “Login Settings” under your profile, after you log into the app. Otherwise, you can follow the below steps:
- Tap on the “Forgot/Reset Password” from your Mobile Banking app
- Fill in the following fields:
- Username: Input your Online Banking username
- Password: Choose a password that is easy for you to remember, but hard for others to guess
- Password Confirmation: Please enter your password again to make sure that it is typed correctly
- Debit/Credit Card Number: Please input the 16 digits of your active debit/credit card, without any spaces
- Debit/Credit Card PIN: Input the 4-digit PIN code of your debit/credit card
- Click on "Next".
In case you remember your password and only need to change/update it, you can simply do this from the “Login Settings” under your profile, after you log into the app. Otherwise, you can follow the below steps:
- Tap on the “Forgot/Reset Password” from your Mobile Banking app
- Fill in the following fields:
- Username: Input your Online Banking username
- Password: Choose a password that is easy for you to remember, but hard for others to guess
- Password Confirmation: Please enter your password again to make sure that it is typed correctly
- Debit/Credit Card Number: Please input the 16 digits of your active debit/credit card, without any spaces
- Debit/Credit Card PIN: Input the 4-digit PIN code of your debit/credit card
- Click on "Next".
- Download the CIB OTP Token app from your device’s app store
- Log in to your Online Banking account
- When using the Mobile Banking app, click on “More” on the bottom of the home page, then click on “OTP Activation” under “Services”
- When using the Internet Banking service, click on “More", then click on "Services" and select "OTP Activation"
- Choose "OTP Soft Token" and click on “Activate Now”
- An SMS will be sent to your registered mobile number with a clickable link
- Click on that link and all the needed fields will be auto populated in the CIB OTP Token app
- Create a PIN code and confirm it
- A verification code will appear on the screen
- Copy the verification code and enter it on the Internet or Mobile Banking app
- Click on “Continue”
- A success screen will appear, showing the successful activation
To access the Mobile Banking service, use your Internet Banking username and password. If you already have an account. Otherwise, you can simply register through the app by clicking on “Register New User”.
Below are the main requirements for registration:
- An active debit/credit card on an active savings/current account (an active debit/credit card means it was used at least once through a CIB ATM).
- Your debit/credit card PIN code, which you normally use at ATMs.
Now and till March 31, 2021, you can register to the Online banking service without the need to sign the e-banking terms and conditions at the branch. To do so, simply follow the above steps noting that you must sign the e-banking terms and conditions at any time within this permitted period to avoid service suspension
Use your wallet to perform any financial transaction, including deposit/withdrawal, bill payments, sending money, purchasing via QR code or issuing an Online Card.
*If you did not update your Smart Wallet app, please make sure to follow these steps to update it:
For Android/Huawei users:
- Delete the existing CIB Smart Wallet app from your phone
- Re-download the app from Google Play or Huawei AppGallery
- Enter your mobile number that is registered to CIB Smart Wallet
- Enter the activation code you will receive on your phone in an SMS
- Set a new wallet PIN to log in
For iOS users:
- Open CIB Smart Wallet from the App Store
- Tap ‘Update’
- Enter your mobile number that is registered to CIB Smart Wallet
- Enter the activation code you will receive on your phone in an SMS
- Set a new wallet PIN to log in
The Related Accounts feature allows you to manage the accounts of your loved ones and necessary individuals without requiring their usernames or passwords. You can access these Related Accounts from your own account by submitting a request, which will then be processed by our team
- Log in to your Online Banking user
- Click on “Profile” icon
- Choose “Related Accounts”
- Click on “Add New Related Account”
- You will find a quick brief of the service. Click on “Continue”
- Fill in the required details:
- Customer name
- Relation type (Grant, Joint, Minor, Power of attorney)
- Date of birth (in case of Minor)
- Related account number
- Notes (Optional)
- Click on “Continue”
- Review the request details
- Check the box to agree to the terms and conditions after reading them
- Click on “Confirm Request”
Your request will be submitted successfully and will be verified by the bank before being added as a related account.
Transfers in Egyptian Pound inside CIB (No fees)
Transfers in Egyptian Pound outside CIB inside Egypt (Fees are waived):
- Commission:0.2% minimum EGP 40 - maximum EGP 350
Transfers in a foreign currency:
- Commission: 0.3% from the amount with a minimum of USD 20 - maximum USD 150
- Swift Charges: Equivalent to USD 10 through Online Banking.
- The charges are equivalent to USD 20 if executed through CIB branches
- Beneficiary Bank Fees: Based on the beneficiary bank's fees and charges. The USD equivalent is calculated upon execution and is based on CIB’s daily currency free market rate
If the transfer is conducted through IPN to one of the banks participating in the Instant Payment Network, the commission will be 0.2% with a minimum of EGP 10 and a maximum of EGP 50 (Fees are waived)
Meeza wallet transfers through Internet or Mobile banking is free of charge
Transfers in Egyptian Pound inside CIB (No fees)
Transfers in Egyptian Pound outside CIB inside Egypt (Fees are waived):
- Commission:0.2% minimum EGP 40 - maximum EGP 350
Transfers in a foreign currency:
- Commission: 0.3% from the amount with a minimum of USD 20 - maximum USD 150
- Swift Charges: Equivalent to USD 10 through Online Banking.
- The charges are equivalent to USD 20 if executed through CIB branches
- Beneficiary Bank Fees: Based on the beneficiary bank's fees and charges. The USD equivalent is calculated upon execution and is based on CIB’s daily currency free market rate
If the transfer is conducted through IPN to one of the banks participating in the Instant Payment Network, the commission will be 0.2% with a minimum of EGP 10 and a maximum of EGP 50 (Fees are waived)
Meeza wallet transfers through Internet or Mobile banking is free of charge
Displaying 101-120 of 123 results