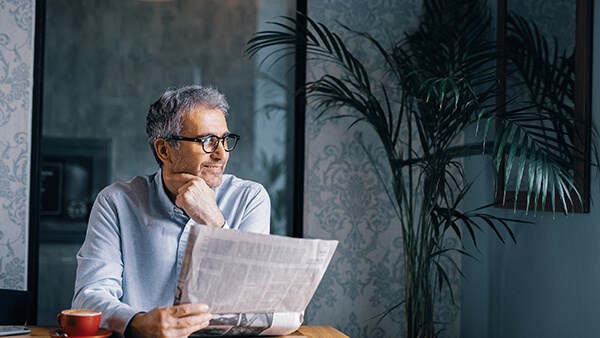Online banking results
From the Internet Banking Home Page:
- Go to “Requests”
- Click on “Add Related Accounts”
- Fill in the form with your related account customer name, the related account number, relation type and your comments if any.
From Internet Banking home page:
- Go to “Requests”
- Click on Dispute Credit Card Transaction
- Fill in the dispute form on your chosen credit card mentioning the reason of dispute.
- From the Internet Banking Home Page
- “Money transfers”
- “Transfer between your accounts”
- Select your source and destination accounts and click on “Next”
- Revise the payment details then click on “Transfer”.
- From the Internet Banking Home Page
- “Money transfers”
- “Transfer between your accounts”
- Select your source and destination accounts and click on “Next”
- Revise the payment details then click on “Transfer”.
From the Internet Banking home page:
- Go to “Requests”
- Click on Inquiries
- Suggestions
- Complaints
- Fill in the form and determine your request type whether it is inquiry, suggestions or complaints.
- You only need to have an active debit or credit card on an active Saving/Current Account or an active credit card
- An active debit card means it has been used at least once through a CIB ATM
- An active credit card means than it has been activated through CIB Call Center
- You need to have your debit/credit card PIN code
- You have to sign the e-service agreement at the nearest branch.
If you enter the OTP 5 times incorrectly, the transaction will be canceled and the card will be blocked from further online transactions for your card’s security. In such cases, you will have to contact CIB Call Center 19666 and go in person to unlock the card after having your identity verified.
- From Internet Banking Home Page
- Go to “Requests”
- Click on Change limit on supplementary credit card
- Fill in the form with your new limit.
Once you have your Related Accounts added on the Internet Banking, simply click on “Related Accounts” in the main menu and the list of your related accounts will be presented. Click on the “Access Account” button next to the required account to access it.
From the Internet Banking Home Page:
- Click on the account you want to export, click on “View More”
- Click on the “Transaction History” tab
- Click on the export icon at the top corner, name your file and choose the desired format then click “Export”.
You can simply nickname your account from the Internet Banking Home Page:
- Click on the account you want to nickname
- Click on “View More” then on the “Account Details” tab
- Click on “Edit” next to the account name and change it to the desired name.
You can simply nickname your account from the Internet Banking Home Page:
- Click on the account you want to nickname
- Click on “View More” then on the “Account Details” tab
- Click on “Edit” next to the account name and change it to the desired name.
- Home Currency option gives you the capability of viewing your balances in your preferred currency.
- You can change your Home Currency from the Internet Banking Home Page:
- Go to “Settings”
- Then “Profile Settings”
- Click on Change currency.
- Home Currency option gives you the capability of viewing your balances in your preferred currency.
- You can change your Home Currency from the Internet Banking Home Page:
- Go to “Settings”
- Then “Profile Settings”
- Click on Change currency.
Please send an e-mail to cibcustomercareunit@cibeg.com or call us at 19666.
To activate your CIB OTP Token, follow the below steps:
- Download the CIB OTP Token from your device store.
- Log into your Internet or Mobile Banking and select ""Activate OTP Token"" from the requests menu.
- Select ""CIB OTP Token Activation Request"".
- Review and confirm your mobile number to receive activation link via SMS.
- Click on the activation link to populate the data in the CIB OTP Token app.
- Enter the verification code generated from the OTP app in the Internet or Mobile Banking then click ""Submit"".
Click here for a step by step video tutorial on how to activate your OTP Token.
You can easily set up beneficiaries through the application by:
- Clicking on “Transfers” in the menu,
- Navigating to “Payments to Others”
- Clicking on “Add New”
- Choose the beneficiary type, and fill in the required beneficiary details
- Then enter the 6-digit OTP from your OTP token
- Click “Next” to save the beneficiary.
- Navigate to “Payments to Others”,
- Go to the beneficiary you want to edit and swipe right,
- Edit and delete buttons will appear
- Click on the required action.
- Click on “Transfers” in the main menu
- Choose “Payments to Others”
- Choose the beneficiary you want to transfer to, edit any details needed,
- Enter your 6-digit OTP,
- Click ”Pay”.
- Click on “Transfers” in the menu
- Choose “Transfer to your Accounts”
- Choose the source and destination accounts,
- Enter the desired amount,
- Click “Transfer”.
Displaying 81-100 of 183 results