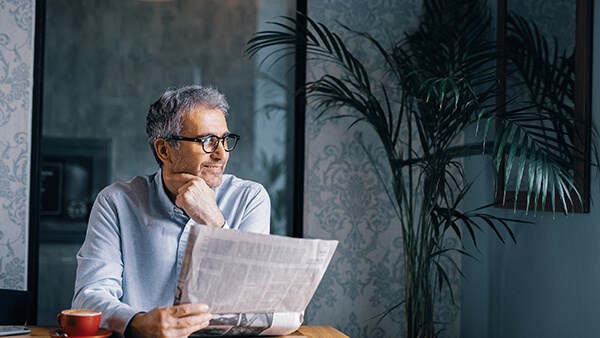Online banking results
From the Internet Banking home page:
- Click on “Historical Statements” in the main menu
- Go to “Card Statements”
- “Choose your desired card”.
Public Section, no login required:
- Locate the nearest CIB branch and ATM, using Apple or Google maps navigation
- View the bank's social media links
- Contact CIB through e-mail or the call center
- View foreign exchange rates and the currency rate converter
- View Mobile Banking’s terms and conditions and FAQs.
Features requiring login:
- Account Details
- View your accounts, card details, loans, certificates of deposits and time deposits, and mutual funds’ balances
- You can check your statement history through Internet Banking
- Transfers between your own accounts
- Transfers to any CIB or other bank accounts, inside or outside Egypt (OTP Higher Authentication is required)
- Settle your credit cards
- Settle other CIB credit cards (OTP Higher Authentication is required)
- Charity payment (OTP Higher Authentication is required)
- Bank Requests
- Request new chequebooks
- Deactivate lost/stolen credit cards
- Dispute credit card transactions
- Change supplementary card limits
- Inquiries, suggestions and complaints
- Update contact information
- Token Activation
Public Section, no login required:
- Locate the nearest CIB branch and ATM, using Apple or Google maps navigation
- View the bank's social media links
- Contact CIB through e-mail or the call center
- View foreign exchange rates and the currency rate converter
- View Mobile Banking’s terms and conditions and FAQs.
Features requiring login:
- Account Details
- View your accounts, card details, loans, certificates of deposits and time deposits, and mutual funds’ balances
- You can check your statement history through Internet Banking
- Transfers between your own accounts
- Transfers to any CIB or other bank accounts, inside or outside Egypt (OTP Higher Authentication is required)
- Settle your credit cards
- Settle other CIB credit cards (OTP Higher Authentication is required)
- Charity payment (OTP Higher Authentication is required)
- Bank Requests
- Request new chequebooks
- Deactivate lost/stolen credit cards
- Dispute credit card transactions
- Change supplementary card limits
- Inquiries, suggestions and complaints
- Update contact information
- Token Activation
- Click on “Transfers” in the menu
- Choose “Transfer to your Accounts”
- Choose the source and destination accounts,
- Enter the desired amount,
- Click “Transfer”.
- Click on “Transfers” in the menu
- Choose “Transfer to your Accounts”
- Choose the source and destination accounts,
- Enter the desired amount,
- Click “Transfer”.
The Higher Authentication access with OTP allows you to transfer funds outside your relation to other CIB clients or any worldwide accounts outside CIB.
The Higher Authentication access with OTP allows you to transfer funds outside your relation to other CIB clients or any worldwide accounts outside CIB.
By nature and for your own security, the One Time Passcode (OTP) is created to be used only once with every third party transfer.
- From Internet Banking Home Page
- Go to “Requests”
- Click on Change limit on supplementary credit card
- Fill in the form with your new limit.
By nature and for your own security, the One Time Passcode (OTP) is created to be used only once with every third party transfer.
- From Internet Banking Home Page
- Go to “Requests”
- Click on Change limit on supplementary credit card
- Fill in the form with your new limit.
No, you can redeem your BONUS Points easily through bonus.cibeg.com.
However, you will find a link for BONUS Points website on Internet and Mobile Banking.
For a better user experience, we recommend that you use the application on a mobile device. You can access Internet Banking from your tablet’s browser.
For a better user experience, we recommend that you use the application on a mobile device. You can access Internet Banking from your tablet’s browser.
No, you can redeem your BONUS Points easily through bonus.cibeg.com.
However, you will find a link for BONUS Points website on Internet and Mobile Banking.
We currently have a basic Personal Financial Management (PFM) implemented that allows you to categorize your transactions. Click on the desired account on the home page –> click “View more” --> go to “My Money” tab. You can find a weekly and monthly summary graph displaying the debit and credit transactions related to your account. These transactions are categorized according to their labels (if you already labeled the transactions, they will all be displayed as “uncategorized”).
You can also view a monthly pie chart categorizing all transactions according to their label and displaying the percentage of each transaction type with respect to the total transactions.
In addition, you can track your account's daily balance.
We currently have a basic Personal Financial Management (PFM) implemented that allows you to categorize your transactions. Click on the desired account on the home page –> click “View more” --> go to “My Money” tab. You can find a weekly and monthly summary graph displaying the debit and credit transactions related to your account. These transactions are categorized according to their labels (if you already labeled the transactions, they will all be displayed as “uncategorized”).
You can also view a monthly pie chart categorizing all transactions according to their label and displaying the percentage of each transaction type with respect to the total transactions.
In addition, you can track your account's daily balance.
Yes, you can:
- Simply click on the account you want to set as the source account for the scheduled transaction,
- then click on the round orange icon. Click on “Scheduled Transactions”,
- then “New Standing Order”. Choose your preferred type of transaction, whether to one of your accounts, a 3rd party account or to your own credit card,
- then fill in the required payment details and click “Next”. Y
our scheduled transaction will be saved and you can access it again in the same place if you need to edit or delete it. Please note: In case of setting up a transaction to a 3rd party account, you will have to enter a 6-digit OTP.
Yes, you can:
- Simply click on the account you want to set as the source account for the scheduled transaction,
- then click on the round orange icon. Click on “Scheduled Transactions”,
- then “New Standing Order”. Choose your preferred type of transaction, whether to one of your accounts, a 3rd party account or to your own credit card,
- then fill in the required payment details and click “Next”. Y
our scheduled transaction will be saved and you can access it again in the same place if you need to edit or delete it. Please note: In case of setting up a transaction to a 3rd party account, you will have to enter a 6-digit OTP.
The quick pay widget is a fast and easy way to perform a third party payment. It allows you to configure beneficiaries you transfer to frequently on your home page and simply execute a transfer by just clicking “Pay” and entering your 6-digits OTP. To add a beneficiary to quick pay, turn on quick pay next to the desired beneficiary and it will appear on the home page in the quick pay widget.
Displaying 121-140 of 201 results