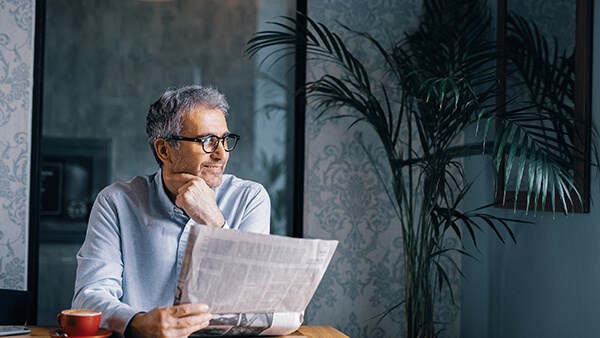Online banking results
The daily limits for all transaction types are as follows:
- Prime: EGP 5,000,000
- Plus: EGP 5,000,000
- Wealth: EGP 20,000,000
- Private: EGP 20,000,000
The daily limits for all transaction types are as follows:
- Prime: EGP 5,000,000
- Plus: EGP 5,000,000
- Wealth: EGP 20,000,000
- Private: EGP 20,000,000
There are no limits.
The daily limits for all transaction types are as follows:
- Prime: EGP 5,000,000
- Plus: EGP 5,000,000
- Wealth: EGP 20,000,000
- Private: EGP 20,000,000
The limit for a single transaction is EGP 25,000.
The daily limits for all transaction types are as follows:
- Prime: EGP 5,000,000
- Plus: EGP 5,000,000
- Wealth: EGP 20,000,000
- Private: EGP 20,000,000
The limit for a single transaction is EGP 25,000.
The daily limits for all transaction types are as follows:
- Prime: EGP 5,000,000
- Plus: EGP 5,000,000
- Wealth: EGP 20,000,000
- Private: EGP 20,000,000
Yes. You can transfer money between your accounts, other CIB accounts/credit cards on your beneficiary list, as well as other institutions outside the CIB.
The daily limits for all transaction types are as follows (or its equivalent in FCY):
- Prime: EGP 5,000,000
- Plus: EGP 5,000,000
- Wealth: EGP 20,000,000
- Private: EGP 20,000,000
The daily limits for all transaction types are as follows (or its equivalent in FCY):
- Prime: EGP 5,000,000
- Plus: EGP 5,000,000
- Wealth: EGP 20,000,000
- Private: EGP 20,000,000
The daily limits for all transaction types are as follows (or its equivalent in FCY):
- Prime: EGP 5,000,000
- Plus: EGP 5,000,000
- Wealth: EGP 20,000,000
- Private: EGP 20,000,000
Yes:
- Click on the account you wish to monitor,
- Click on the round orange button
- Choose “Account Statistics” to view graphs of your account balance, income vs. spending and a seven-day summary graph of your spending. Also remember that you can label your transactions by clicking on any transaction within the account activity and labeling it to your preference.
To review your transaction status, doublecheck your account activity and balance to confirm that your transaction was carried out successfully. If it was not, please refer to the call center.
If you cannot see one of your products when you log into your accounts, please send an e-mail to cib.customercareunit@cibeg.com with your product name and your username.
You can view your account details by clicking on the specified account, then “View more” and choosing the “Account Details” tab where you can find the account number, account type, status, open date, balance and your customer number.
CIB does not store any account details on your mobile device.
You will need to have the Higher Authentication Service (OTP) available on your account so that you can transfer to/from any of your related accounts.
By clicking on an account then clicking on the “View More” button, you can view your account’s details, transaction history, account activity, scheduled transactions and money spending.
To exit the Related Account, simply click on the “Exit” button in the orange box appearing at the top of the page and you will be back to viewing your account.
Simply click on the account you wish to view. You can track an account's activity up to the past three months.
Those are users who can act on your behalf and access your account through theirs.
Displaying 121-140 of 183 results