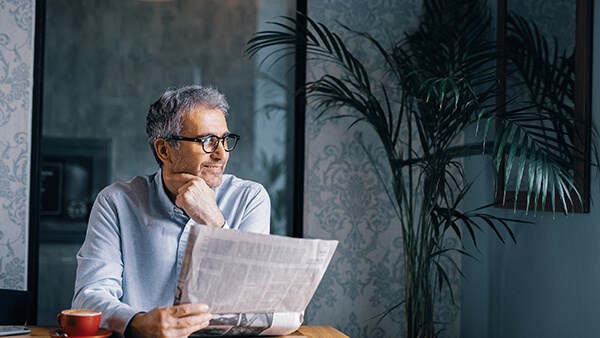Online banking results
CIB does not store any account details on your mobile device.
By clicking on an account then clicking on the “View More” button, you can view your account’s details, transaction history, account activity, scheduled transactions and money spending.
Those are users who can act on your behalf and access your account through theirs.
These are accounts with a Special Nature, such as Joint Accounts, Minor Accounts, Grant Accounts, or Accounts with Power of Attorney.
You can simply go to your CIB OTP Token and copy your 6-digit OTP, generated by the application, and then paste it in the requested OTP field.
It is important to download mobile apps from trustworthy and certified sources only. Make sure that CIB is listed as the app publisher or seller in the app store or download site.
It is important to download mobile apps from trustworthy and certified sources only. Make sure that CIB is listed as the app publisher or seller in the app store or download site.
- Balance: The current balance is the actual balance of the account at the beginning of the business day. It is the balance that is printed on bank statements.
- Available to Use: The amount of money in an account that is available for immediate withdrawals or any other type of use. It represents the difference between the account balance and any activity that has not yet been reflected on the account, such as pending deposits, cheques and withdrawals.
- Balance: The current balance is the actual balance of the account at the beginning of the business day. It is the balance that is printed on bank statements.
- Available to Use: The amount of money in an account that is available for immediate withdrawals or any other type of use. It represents the difference between the account balance and any activity that has not yet been reflected on the account, such as pending deposits, cheques and withdrawals.
The application will log out automatically after five minutes of inactivity.
The application will log out automatically after five minutes of inactivity.
You have to input all data related to the beneficiary as well as the beneficiary’s bank.
You will also need a One Time Password (OTP) generated from either hard token or soft token to authenticate your 3rd party payments.
- The username has to be alphanumeric with no Arabic characters: You can use letters and/or numbers, but all letters have to be in English
- Maximum username length is 30 characters: You can have a username of one letter or one number if you find it available, but you cannot go over 30 in length
- Username is case sensitive: If part of your username is capital or small letter, you will need to always type it the same way when you log on
- Spaces and special characters (“ ' * % & /) are not allowed
- If you are consistently receiving invalid credentials error, please make sure you try a different username.
- Password has to be 8 to 12 characters in length
- Password must be alphanumeric with a minimum of 2 letters and 2 digits: This means that a password cannot be all made of only letters or only numbers, but a combination of both with a minimum of 2 from each type
- Password is case sensitive. If part of your password is capital or small letter, you will need to always type it the same way when you log on.
- You cannot use Arabic letters in the password
- Username cannot be part of the password
- Password has to be 8 to 12 characters in length
- Password must be alphanumeric with a minimum of 2 letters and 2 digits: This means that a password cannot be all made of only letters or only numbers, but a combination of both with a minimum of 2 from each type
- Password is case sensitive. If part of your password is capital or small letter, you will need to always type it the same way when you log on.
- You cannot use Arabic letters in the password
- Username cannot be part of the password
- You may add/delete/modify any of your beneficiaries’ details through the payments to others page
- You can add a new beneficiary from the "Add New" button at the top of the page
- You can edit a beneficiary by clicking on the beneficiary then the "Edit" button
- You can delete a beneficiary by simply clicking on "Delete".
- Transfer to Own Account (Same & Cross)
- Transfer to Other CIB (Same & Cross)
- Transfer Outside CIB
- Credit Card Settlement
Those can be set either from:
- Click on the desired account that will be used as a source account in setting up the recurring or the forward dated transaction then click “View More”
- Go to the “Scheduled Transactions” tab
- Choose whether it is a transaction between your accounts or to a 3rd party
- Click on “Add New”
- Enter the details and confirm.
While performing a transfer, click on “Options” and turn on the recurring option and choose the transaction frequency.
We currently have a basic Personal Financial Management (PFM) implemented that allows you to categorize your transactions. Click on the desired account on the home page –> click “View more” --> go to “My Money” tab. You can find a weekly and monthly summary graph displaying the debit and credit transactions related to your account. These transactions are categorized according to their labels (if you already labeled the transactions, they will all be displayed as “uncategorized”).
You can also view a monthly pie chart categorizing all transactions according to their label and displaying the percentage of each transaction type with respect to the total transactions.
In addition, you can track your account's daily balance.
- You may add/delete/modify any of your beneficiaries’ details through the payments to others page
- You can add a new beneficiary from the "Add New" button at the top of the page
- You can edit a beneficiary by clicking on the beneficiary then the "Edit" button
- You can delete a beneficiary by simply clicking on "Delete".
Displaying 141-160 of 183 results