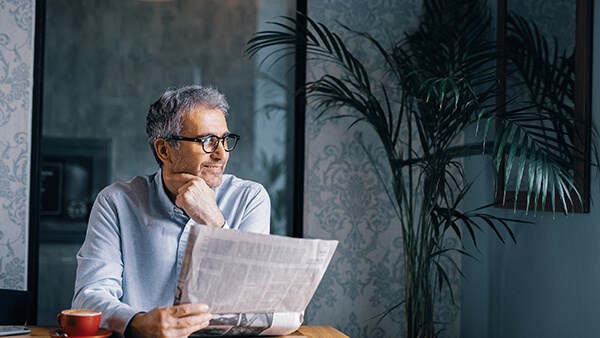- Log in to your Online Banking account
- In the “Cards" section on the home page, select the card you want to add to Apple Wallet
- Tap on "Add to Apple Wallet"
- Follow the instructions provided by Apple on the screen
- Log in to your Online Banking account
- Click on “More" on the home page, under "Services"
- Click on "Requests Center"
- Click on “My Requests”, then select “Other Services”
- Choose from one of the following options:
- Send an inquiry
- Provide a suggestion
- Submit a complaint
- Log in to your Online Banking account
- Click on “Credit Cards” under the “Cards” section on the home page
- Select the card and click on “Show My Transactions”
- Select the transaction to dispute
- On the transaction details page, click on “Dispute this Transaction”
- Fill in the dispute reason
- Click on “submit”
- Request submitted successfully
- Login to your Online Banking account
- When using the Mobile Banking app, click on "More" on the bottom of the home page, then click on "OTP Activation", under "Services"
- When using the Internet Banking service, click on "More", then click on "Services" and select "OTP Activation"
- Choose “OTP Hard Token” and click on “Activate Now”
- Enter the serial number of the device collected from the branch and the OTP generated by the device
- Click on “Submit”
- OTP Hard Token activated successfully
- Log in to your Online Banking account
- Click on “Add Icon (+)”, next to the “Loans” section
- Click on “Loans”
- Fill in the required information, such as type of loan, amount, purpose and loan tenor
- Review the loan summary
- Read the terms and conditions
- Check the box to agree to the terms and conditions
- Click on “Confirm”
- Loan request submitted successfully
- Log in to your Online Banking account
- Click on "Transfers" on the home page
- Click on "Own Accounts" under "Transfers Type”
- Choose the account to pay from and account to transfer to
- Enter the transfer amount
- Click on “Continue”
- Review the Transfer Summary before proceeding
- Click on “Confirm”
- You can extract the “Transaction Receipt” from top right side of the final screen
- Log in to your Online Banking account
- When using the Mobile Banking app, click on “More” on the bottom of the page
- Click on “Request Cheque Book” under “Services”
- When using the Internet Banking service, click on "Services" on the home page and select "Request Center"
- Then, click on "Request Cheque Book"
- Fill in the required data, such as the account for the Cheque Book, number of leaves, area and delivery branch
- Review the Cheque Book Issuance Request Summary
- Click on “Submit Request”
- Request submitted successfully
- Log in to your Online Banking account
- Click on “Credit Cards” under the “Cards” section on the home page
- Select the card you need to stop or replace
- Choose the reason: Lost, Stolen or Damaged
- Click on “Continue”
- Review your request details
- Read the terms and conditions
- Check the box to agree to the terms and conditions
- Click on “Confirm”
- Request submitted successfully
- Log in to your Online Banking account
- When using the Mobile banking app, click on "More" or from the "Profile" on the top of the page
- When using the Internet Banking service, click on "More", then choose "Services" or from the "Profile" on the top of the page
- Click on “Request Center”
- Under “Card Services",” click on “Stop/Replace Cards” Choose "Debit Card" and the account
- Choose the reason of stopping/replacing the card
- Click on “Continue”
- Review the request details
- Check the box to agree to the terms and conditions
- Click on “Confirm”
- Log in to your Online Banking account
- Click on “Credit Cards" under "Cards" section on the home page
- Click on the credit card you want
- Click on the “Quick Cash” option
- Fill the required details: the amount you need as Quick Cash and number of installments (months)
- Click on “Continue”
- Review transaction details
- Read the terms and conditions
- Check the box to agree to the terms and conditions
- Click on “Confirm”
- Request submitted successfully
- Log in to your Online Banking account
- Click on “Add Icon (+)", next to the “Savings & Investments” section, then select “Accounts”
- Select the type of the additional account you want to open and its currency
- Select the account that will be used to obtain your signature
- Click on “Next”
- Review the account information summary before proceeding
- Read the terms and conditions
- Check the box to agree to the terms and conditions
- The account has been opened successfully
- Log in to your Online Banking account
- Select the "Credit Cards" section under “Cards” on the home page
- Choose the card you want to pay
- Select “Pay Now”
- Choose the account you will pay from
- Choose whether you want to settle 100% of statement balance, pay 5% minimum due, or enter a custom amount. Then, enter the amount you want to pay and click on “Continue”
- Review the request summary
- Click on “Confirm”
- Card payment successful
- Log in to your Online Banking account
- Click on “Transfers” on the bottom of the Home Page
- Select “International” under "Transfer Types"
- Choose the beneficiary
- Choose the account you want to transfer from
- Click on “Continue”
- Enter the transfer amount, charge details and purpose
- Review the transfer summary before proceeding
- Click on “Confirm”
- Enter the OTP from your activated CIB OTP Token app
- Transfer submitted successfully
- You can extract the “Transaction Receipt” from the top right side of the final screen
- Log in to your Online Banking account
- Click on “Transfers "on the home page
- Select “Charities” under "Transfer Types"
- Select “Charity Category” and then choose the preferred “Charity”
- Choose the account you want to send from
- Enter the amount and click on “Continue”
- Review the Transaction Summary before proceeding
- Click on “Confirm”
- Enter the OTP from your activated CIB OTP Token app
- Transfer submitted successfully
- You can extract “Transaction Receipt” by clicking on the extract button in the top right side of the transaction summary screen
- Log in to your Online Banking account
- When using the Mobile Banking app, click on "More" on the bottom of the home page
- When using the Internet Banking service, click on "More", then choose "Services"
- Select “Statements & Documents”
- Click on “View Historical Statements for Accounts” Or “View Historical Statements for Credit Cards”
- Choose the account or credit card, then click on “View Historical Statements”
- Log in to your Online Banking account
- Click on “Investment Funds” section or the “Request Center”, then select “Sell Investment Funds” button.
- Select the fund you wish to redeem.
- Enter the number of units you wish to redeem.
- Select the account to credit the amount to.
- Read the terms and conditions.
- Check the box to agree to the terms and conditions.
- Read the order summary.
- Click on "Confirm” to submit your redemption order.
- You will be directed to a confirmation page, where you can download the order receipt by clicking on “Download” button.
- Log in to your Online Banking account
- Click on “Investment Funds” section or the “Request Center”, then select “Sell Investment Funds”
- Select the fund you wish to redeem
- Enter the number of units you wish to redeem
- Select the account to credit the amount to
- Read the terms and conditions
- Check the box to agree to the terms and conditions
- Read the order summary
- Click on "Confirm” to submit your redemption order
- You will be directed to a confirmation page, where you can download the order receipt by clicking on “Download”
- Log in to your Online Banking account
- Click on “Transfers” on the home page
- Click on “View All” under “Saved Transfers” section
- Choose the beneficiary and click on the pen icon to edit the beneficiary or the transfer amount
- Alternatively, click on the delete icon to remove the beneficiary
- Download the CIB OTP Token app from your device’s app store
- Log in to your Online Banking account
- When using the Mobile Banking app, click on “More” on the bottom of the home page, then click on “OTP Activation” under “Services”
- When using the Internet Banking service, click on “More", then click on "Services" and select "OTP Activation"
- Choose "OTP Soft Token" and click on “Activate Now”
- An SMS will be sent to your registered mobile number with a clickable link
- Click on that link and all the needed fields will be auto populated in the CIB OTP Token app
- Create a PIN code and confirm it
- A verification code will appear on the screen
- Copy the verification code and enter it on the Internet or Mobile Banking app
- Click on “Continue”
- A success screen will appear, showing the successful activation
- Log in to your Online Banking account
- Click on “Credit Cards” in the “Cards" section on the home page
- Click on the required credit card
- Click on “show my transactions”
- The eligible transactions will have a label beside it that says “convert to installments”
- Click on the eligible chosen transaction
- Then, click on “convert to installments”
- Enter the preferred number of installments “months”
- Read the terms and conditions
- Check the box to agree on the terms and conditions
- Click on “Continue”
- Review the transaction details
- Click on “Confirm”
- The transaction will be converted into installments and will be found in the installments tab
Displaying 1-20 of 58 results