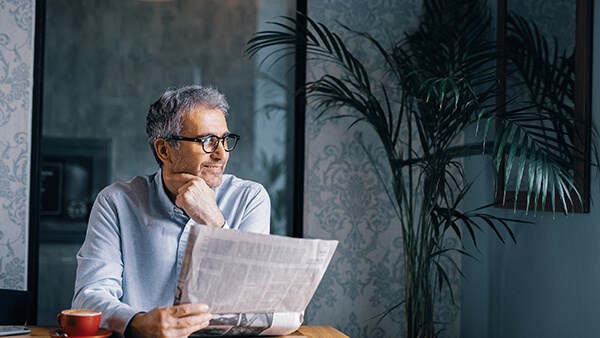- Log in to your Online Banking account
- When using the Mobile Banking app, click on “More” at the bottom of the home page
- When using the Internet Banking service, click on “More”, then choose “Services”
- Or from the “Profile” icon on the top of the home page
- Select “Statements & Documents”
- Click on "More” or “Requests Center”
- Click on “Subscribe to E-Statements Service”
- Read the terms and conditions
- Check the box to agree to the terms and conditions
- Click on “Submit”
- Log in to your Online Banking account
- Click on “Transfers” on the home page
- Click on “Local Transfer” under "Transfer Types"
- Select “Transfer Outside CIB”
- Choose the beneficiary if it’s already added, or add beneficiary first if you don’t have a saved one
- Choose the account you want to transfer from
- Click on “Continue”
- Enter the transfer amount, charge details and purpose
- Review the transfer summary before proceeding
- Click on “Confirm”
- Enter the OTP from your activated CIB OTP Token app
- Transfer submitted successfully
- You can extract the “Transaction Receipt” from the top right side of the final screen
- Log in to your Online Banking account
- Click on “Credit Cards” under “Cards” section on the home page
- Select the credit card
- Click on “Limit Increase”
- Check the box to agree to the terms and conditions and click on “I Agree”
- Review the request summary, then click on “Confirm” button
- Request submitted successfully
No, you can redeem your BONUS Points easily through bonus.cibeg.com.
However, you will find a link for BONUS Points website on Internet and Mobile Banking.
No, you can redeem your BONUS Points easily through bonus.cibeg.com.
However, you will find a link for BONUS Points website on Internet and Mobile Banking.
- Log in to your Online Banking account
- Click on “Transfers” on the home page
- Choose the transfer type or select the beneficiary
- Click on “Transfer”
- Click on “Schedule” next to the transfer amount
- Select the transaction date
- Click on the “Toggle” button next to “Recurring Transfer”
- Select the recurring frequency
- Set the end date, if needed
- Click on “Continue” and follow the remaining transfer steps
- Log in to your Online Banking account
- Click on “Accounts” under “Savings & Investments” section
- Select the account
- Click on the “View All” next to “Transactions”
- Click on “Filter”
- Filter by date or amount range, then click on “Apply”
- Then, click on “Download Transactions”
- In case you want to change the filter data, choose clear all
- Choose the needed format to download transactions, then click on “Download”
You can issue an online card through your Smart Wallet. An online card (local currency) is a single-use or multi-use (upon your request), virtual card loaded with the desired amount of money to be used on any website or app.
Through the Smart Wallet app:
- Select “Online Card.”
- Select “Generate New Card.”
- Enter the desired amount (in local currency) to assign to your card.
- Enter your PIN.
- Log in to your Online Banking account
- Click on “Credit Cards” under “Cards” section on the home page
- Select the credit card
- Click on “Manage Direct Debit”
- Choose the direct debit account
- Choose the direct debit amount (5% minimum amount or 100% full amount)
- Click on “Continue”
- Review the request details, then click on “Confirm”
- Request submitted successfully
Using the CIB Mobile Banking application, you can access your personal accounts quickly and easily, but navigation and addition of related accounts are only available through Internet Banking. You can, however, add the accounts as beneficiaries and enjoy transferring to them through Mobile Banking.
Using the CIB Mobile Banking application, you can access your personal accounts quickly and easily, but navigation and addition of related accounts are only available through Internet Banking. You can, however, add the accounts as beneficiaries and enjoy transferring to them through Mobile Banking.
Yes, your personal information is safe with CIB Mobile Banking, which offers extensive security features to ensure that you can conduct your banking transactions in a safe and private online environment. The highest industry standards of security are applied to both Internet Banking and Mobile Banking.
Yes, your personal information is safe with CIB Mobile Banking, which offers extensive security features to ensure that you can conduct your banking transactions in a safe and private online environment. The highest industry standards of security are applied to both Internet Banking and Mobile Banking.
- Log in to your Online Banking account.
- Click on “Add Icon (+)” under the “Savings & Investments” section, or the “Investment Funds” section if you have existing funds, or from “Request Center”, then click on “Buy Investment Funds” button.
- Once you select the “Investment Fund” section, you will be directed to the risk profiling questionnaire.
- Click on "Next” to start answering the risk profiling questionnaire.
- Once you complete the risk profiling questionnaire, you will get your investment risk rating and a list of recommended funds based on your responses.
- If you wish to select funds other than the recommended ones, please visit the nearest branch.
- You will be directed to a confirmation page, where you can download the order receipt by clicking on “Download” button.
- Select one of the recommended funds to subscribe, once you select the requested fund, you will see the fund’s features along with a “Learn More” button. By clicking “Learn More,” you will view the fund’s prospectus, updated fact sheet, and terms and conditions.
- Select the type of purchase, whether by amount or by unit.
- Select the account to be debited
- Read the terms and conditions
- Check the box to agree to the terms and conditions
- Check the box to agree to participate in the funds’ Shareholders Union
- Click on "Continue” to review the order summary
- Read the order summary
- Click on “Confirm” to submit your subscription order
- You will be directed to a confirmation page, where you can download the order receipt by clicking on “Download” button
- TAT for booking a TD is on the same day, and 1 business day for CDs
- TAT for Online Banking registration with account number, National ID, or passport number is immediate
- TAT for opening an additional sub account is immediate
- TAT for booking a TD is on the same day, and 1 business day for CDs
- TAT for Online Banking registration with account number, National ID, or passport number is immediate
- TAT for opening an additional sub account is immediate
With Online Banking, you can submit requests from the comfort of your home rather than waiting in queues at a branch.
- Log into your Internet or Mobile Banking account
- Click on the “Requests” tab
- For Mobile Banking: Select “Cards Management” then “Manage Credit Card Direct Debit”
For Internet Banking: Select “Manage Credit Card Direct Debit”
- Choose card number
- Choose account number
- Choose the direct debit percentage needed
- Press “Submit”
- Press “Confirm” once the confirmation message appears
Note:
- Direct debit percentage is either 5% or 100%
- TAT for changing direct debit is 2 business days
- TAT for replacing a debit or credit card is 5 business days
- TAT for booking a TD/CD is on the same day
- TAT for Online Banking registration with account number, National ID, or passport number is immediate
- TAT for opening an additional sub account is immediate
You can join Overseas Banking by opening an account with CIB and meeting eligibility criteria of CIB Wealth or CIB Plus.
Displaying 81-100 of 588 results