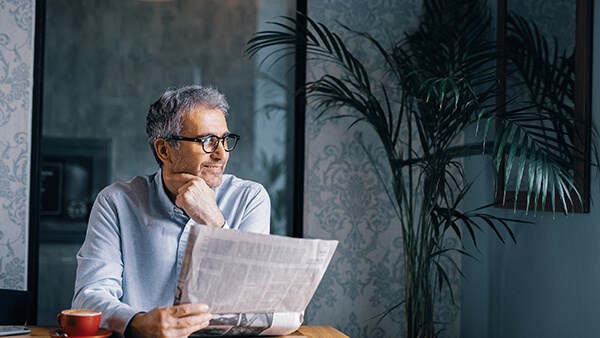- Go to https://ebanking.cibeg.com
- Click on “Register New User ” below the Sign-In area
- Fill in the following fields:
- Username
- Password
- Password Confirmation
- Card Number
- Card PIN
- Check the “I accept the terms” box after carefully reviewing it
- Click on “Register New User”.
You can simply enable biometrics login through one of the below options:
Before login:
- On the app's login page, click on Fingerprint/Face ID icon.
- Enter your username and password.
- Agree to the Biometrics terms and conditions, then click on "Activate Now”.
- Enter the OTP sent to your registered mobile number.
- Your Face ID/Fingerprint will be activated successfully.
From your profile:
- Log in to your CIB Mobile Banking app.
- Click on “Profile” icon.
- Toggle on “Login using Biometrics Feature” button.
- Agree to the Biometrics terms and conditions, then click on "Activate Now”.
- Enter the OTP sent to your registered mobile number.
- Your Face ID/Fingerprint login will be activated successfully.
CIB and non-CIB customers:
- Visit your nearest CIB branch.
- Fill out a registration form.
- The agent will process your data and enter it into the system.
- You will then receive an SMS with a download link and an activation code.
- Download the app from either the App Store, Google Play, or Huawei AppGallery.
- Enter your registered mobile number, carefully read the terms and conditions, click on "Accept" and then enter the activation code that was sent to you via SMS.
- Create a six-digit PIN (should not include any repetitive or sequential numbers).
Your Smart Wallet will then be activated and ready to be used.
Egyptian CIB Customers only:
- SMS channel
- Send your full National ID number in an SMS to 4435, followed by the last 4 digits of your CIB card and separated by a hashtag. Send the SMS from the mobile number you want to link to the wallet. Example: 291234567890#1234.
- Within three working days, you will receive an SMS that contains a download link and an activation code.
- Download the app from either the App Store, Google Play, or Huawei AppGallery.
- Enter your registered mobile number, carefully read the terms and conditions, click on "Accept" and then enter the activation code that was sent to you via SMS.
- Create a six-digit PIN (should not include any repetitive or sequential numbers).
- Your CIB card will be connected to your Smart Wallet within 7 working days.
You can reset your PIN through the app by following the below steps:
- Click on “Forgot your PIN” from the login page
- Enter the mobile number and national ID registered to the wallet
- You will receive an OTP on the registered mobile linked to the wallet
- Enter this OTP on the app, then respond to the security questions you set previously
- Upon successful validation, set your new Smart Wallet PIN
Please note that the validation of the OTP and security questions happens after trying to reset the PIN. In case of any error, you will be redirected to the home screen to enter your mobile number and national ID and to restart the steps.
Through the Smart Wallet application:
- Select “Send Money.”
- Enter the receiver’s wallet number (or select it from your contact list).
- Enter the desired amount, then press confirm.
- Press and hold the “Send Money” button to confirm, then enter your wallet PIN to complete the transaction.
- Your transaction will then be successfully completed.
Through the Smart Wallet application:
- Select “Payments.”
- Select your desired service and biller.
- Enter the subscriber/reference number (or you can select the subscriber from your contact list).
- Select the desired amount (if you’re recharging your phone credit) or select “Confirm” (if you’re paying a bill).
- Enter your wallet PIN.
- Your transaction is complete.
CIB customers:
You can load your Smart Wallet using either of the following methods:
1. Link your CIB card to your Smart Wallet when you visit any CIB branch
You can link any CIB debit, credit, or prepaid card to your Smart Wallet. CIB customers can register a maximum of two CIB cards per mobile number.
- A CIB staff member will enter your Smart Wallet number and card details and then insert an alias.
- You can then select “My Cards” on the application.
- Select the card that you wish to add money from.
- Enter the desired amount.
- Enter your PIN.
- You will have successfully added money to your Smart Wallet.
Please note that the cost of loading the Wallet via Credit Card is 2% from the amount with a minimum of EGP 5, deducted from the Credit Card.
2. Transfer cash from your Online Banking account to your Smart Wallet:
- Log into your Mobile or Internet Banking account.
- Go to the “Transfers” tab.
- Select “transfer outside CIB”.
- Select “New Beneficiary”.
- Choose beneficiary type “Individual”.
- Then Enter the personal information of the customer that include First Name, Middle Name and Last Name all of them should be in English.
- Enter your mobile wallet number in the field of Account number or IBAN or Mobile number.
- Beneficiary Address (noting that must not be in Arabic or special characters and must not more than 140 characters.
- Choose “Mobile Wallet Payment” from Bank’s name field.
- Then choose “headquarter in all governorates” in Branch name field then press continue.
- Then choose your bank account you wish to transfer from.
- Enter the Amount you want to transfer.
- Then enter the purpose of the transfer noting that the answer should fulfill the following criteria:
- Only English letters are allowed
- The answer should be not less than 3 characters.
- Special characters cannot be used.
- Then choose whether “transfer once” or save and transfer”.
Both CIB and non-CIB customers:
You can load your Smart Wallet using any of the following methods:
ATMs: Any ATM in Egypt that offers cardless services or has the “Meeza” digital logo
- On the Smart Wallet app, tap “Deposit”
- Tap “ATM Deposit”
- Enter the deposit amount to generate the OTP
- Enter the PIN to confirm the transaction
- OTP will be generated
- At the ATM, tap the “Cardless Services” tab on the ATM’s screen to start
- Select “Smart Wallet”
- Select “Deposit”
- Enter your wallet number
- Enter the OTP extracted from the app
- Enter the amount you wish to deposit
- A notification will be sent to confirm that the transaction was successful. You will also be able to check your balance
CIB Smart Wallet Banking Agent
- Visit any CIB Smart Wallet agent.
- Inform the agent that you need to make a cash deposit.
- Provide the agent with your wallet number.
- Give the agent the desired amount of money you wish to add to your wallet.
- The agent will then select the “Smart Wallet” tab.
- The agent will select “Deposit”.
- The agent will enter your wallet number and the amount.
- You will receive a notification on your mobile requesting confirmation.
- Enter your mobile wallet PIN to confirm.
- The POS will print two receipts.
- You will receive a receipt detailing the transaction, and you will be able to check your wallet’s balance.
Confidential data is defined as your card number, PIN and OTP, submitted during onboarding, and your IPN’s PIN submitted either during logins or during transaction authentication processes.
All the above confidential data are encrypted between you and CIB by implementing end-to-end encryption. Thus, InstaPay has no access, rights or ability to obtain or store such confidential data.
- On your Smart Wallet app, issue an online card with your desired amount (local currency), making sure that the amount is available in your wallet.
- At the checkout page of any local website or app, select the payment option “Cards or MasterCard”.
- Enter the card details (card number, amount, expiry date, and CVC) at the checkout page to proceed with the payment.
InstaPay is guided by data integrity and purpose limitation principles. The app collects data mainly for two purposes:
- Building your profile during the registration process, where the collected data is limited to name, date of birth, gender, email and mobile number
- Processing transactions after collecting the transaction value and the beneficiary’s name
In all cases, no confidential data is collected by InstaPay.
Displaying 81-100 of 138 results