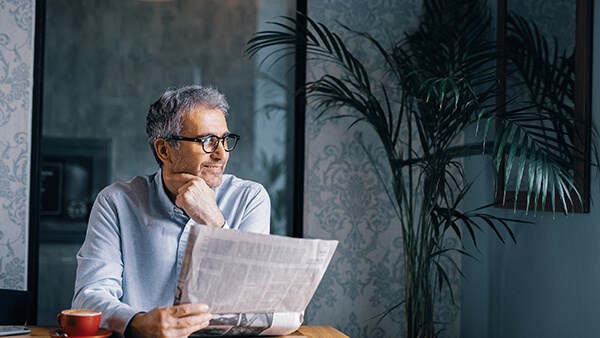The customer has to activate the card and assign the PIN code upon receiving the card and before leaving the branch.
- Download the CIB OTP Token app from your device’s app store
- Log in to your Online Banking account
- When using the Mobile Banking app, click on “More” on the bottom of the home page, then click on “OTP Activation” under “Services”
- When using the Internet Banking service, click on “More", then click on "Services" and select "OTP Activation"
- Choose "OTP Soft Token" and click on “Activate Now”
- An SMS will be sent to your registered mobile number with a clickable link
- Click on that link and all the needed fields will be auto populated in the CIB OTP Token app
- Create a PIN code and confirm it
- A verification code will appear on the screen
- Copy the verification code and enter it on the Internet or Mobile Banking app
- Click on “Continue”
- A success screen will appear, showing the successful activation
Use your wallet to perform any financial transaction, including deposit/withdrawal, bill payments, sending money, purchasing via QR code or issuing an Online Card.
*If you did not update your Smart Wallet app, please make sure to follow these steps to update it:
For Android/Huawei users:
- Delete the existing CIB Smart Wallet app from your phone
- Re-download the app from Google Play or Huawei AppGallery
- Enter your mobile number that is registered to CIB Smart Wallet
- Enter the activation code you will receive on your phone in an SMS
- Set a new wallet PIN to log in
For iOS users:
- Open CIB Smart Wallet from the App Store
- Tap ‘Update’
- Enter your mobile number that is registered to CIB Smart Wallet
- Enter the activation code you will receive on your phone in an SMS
- Set a new wallet PIN to log in
If you forget your username, follow the below steps:
- Call 19666
- Select 3 (Technical support)
- Select 1 (Retrieve username)
- Enter the active debit/credit card 16 digits number
- Enter the card’s 4 digits PIN code
- Username will be sent via SMS on your registered mobile number
If you forget your username, follow the below steps:
- Call 19666
- Select 3 (Technical support)
- Select 1 (Retrieve username)
- Enter the active debit/credit card 16 digits number
- Enter the card’s 4 digits PIN code
- Username will be sent via SMS on your registered mobile number
If you forget your username, follow the below steps:
- Call 19666
- Select 3 (Technical support)
- Select 1 (Retrieve username)
- Enter the active debit/credit card 16 digits number
- Enter the card’s 4 digits PIN code
- Username will be sent via SMS on your registered mobile number
CIB and non-CIB customers:
- Visit your nearest CIB branch.
- Fill out a registration form.
- The agent will process your data and enter it into the system.
- You will then receive an SMS with a download link and an activation code.
- Download the app from either the App Store, Google Play, or Huawei AppGallery.
- Enter your registered mobile number, carefully read the terms and conditions, click on "Accept" and then enter the activation code that was sent to you via SMS.
- Create a six-digit PIN (should not include any repetitive or sequential numbers).
Your Smart Wallet will then be activated and ready to be used.
Egyptian CIB Customers only:
- SMS channel
- Send your full National ID number in an SMS to 4435, followed by the last 4 digits of your CIB card and separated by a hashtag. Send the SMS from the mobile number you want to link to the wallet. Example: 291234567890#1234.
- Within three working days, you will receive an SMS that contains a download link and an activation code.
- Download the app from either the App Store, Google Play, or Huawei AppGallery.
- Enter your registered mobile number, carefully read the terms and conditions, click on "Accept" and then enter the activation code that was sent to you via SMS.
- Create a six-digit PIN (should not include any repetitive or sequential numbers).
- Your CIB card will be connected to your Smart Wallet within 7 working days.
You can choose a new PIN through the following:
- Call 19666 from your registered phone number
- Phone Banking from your registered phone number
- You only need to have an active debit or credit card on an active Saving/Current Account or an active credit card
- An active debit card means it has been used at least once through a CIB ATM
- An active credit card means than it has been activated through CIB Call Center
- You need to have your debit/credit card PIN code
- You have to sign the e-service agreement at the nearest branch.
- Go to CIB Internet Banking page https://ebanking.cibeg.com
- Click on “Forgot / Reset Password”
- Fill in the following fields:
- Username: Input your CIB Internet Banking Username
- Password: Choose a new password
- Password Confirmation: Enter your password again to make sure it is input correctly
- Card Number: Input the 16 digits of your active debit/credit card without any spaces
- Card PIN: Input the PIN code of your Debit/credit card
Click on “Reset”.
- Go to CIB Internet Banking page https://ebanking.cibeg.com
- Click on “Forgot / Reset Password”
- Fill in the following fields:
- Username: Input your CIB Internet Banking Username
- Password: Choose a new password
- Password Confirmation: Enter your password again to make sure it is input correctly
- Card Number: Input the 16 digits of your active debit/credit card without any spaces
- Card PIN: Input the PIN code of your Debit/credit card
Click on “Reset”.
Displaying 1-20 of 40 results