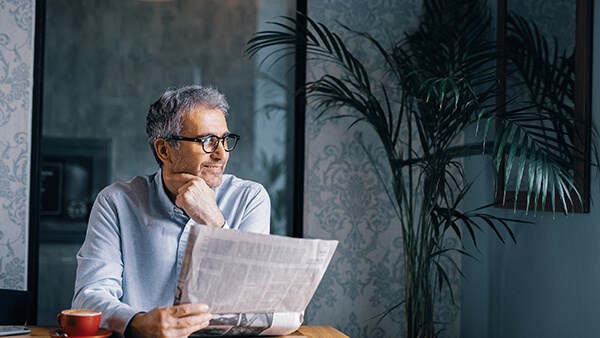Online Banking Services results
Internet and Mobile Banking:
Log into your Internet or Mobile Banking account
Go to the “Transfers” tab on the Mobile Banking app or “Money Transfers” tab on the Internet Banking page
Choose “Transfer to Your Accounts”
Select the source account, target account, enter the required amount and click “Transfer”
Review the payment details then click “Confirm”
Log into your Internet or Mobile Banking account
Go to the “Transfers” tab on the Mobile Banking app or “Money Transfers” tab on the Internet Banking page
Choose “Transfer to Your Accounts”
Select the source account, target account, enter the required amount and click “Transfer”
Review the payment details then click “Confirm”
Internet and Mobile Banking:
Log into your Internet or Mobile Banking account
Go to the “Transfers” tab on the Mobile Banking app or “Money Transfers” tab on the Internet Banking page and choose “Payment to Others”
Click “Add new” to add the beneficiary (If not added) and then select the type of beneficiary “Another CIB Account” and fill in the required details along with a 6-digit OTP then click “Save and Pay”
Revise the payment details enter a new 6-digit OTP then click “Confirm”
Note: This service requires an OTP.
For more information about OTPs watch this video
For more information on how to add a beneficiary, watch this video
To know your daily credit card settlement limits and daily transfer limits between CIB different accounts by clicking on Help Center from the main menu after logging into your CIB internet banking account
Log into your Internet or Mobile Banking account
Go to the “Transfers” tab on the Mobile Banking app or “Money Transfers” tab on the Internet Banking page and choose “Payment to Others”
Click “Add new” to add the beneficiary (If not added) and then select the type of beneficiary “Another CIB Account” and fill in the required details along with a 6-digit OTP then click “Save and Pay”
Revise the payment details enter a new 6-digit OTP then click “Confirm”
Note: This service requires an OTP.
For more information about OTPs watch this video
For more information on how to add a beneficiary, watch this video
To know your daily credit card settlement limits and daily transfer limits between CIB different accounts by clicking on Help Center from the main menu after logging into your CIB internet banking account
Internet and Mobile Banking:
Log into your Internet or Mobile Banking account
Go to the “Requests” tab
Tap on “Update Contact Information”
Enter your new address, mobile number, and email and enter your 6-digit OTP then click “Confirm”
Log into your Internet or Mobile Banking account
Go to the “Requests” tab
Tap on “Update Contact Information”
Enter your new address, mobile number, and email and enter your 6-digit OTP then click “Confirm”
Note: The minimum account balance to issue a checkbook is EGP 5,000.
Internet and Mobile Banking:
Log into your Internet or Mobile Banking account
Go to the “Requests” tab
Choose “Request New Checkbook”
Fill in the required fields and then click “Confirm”
Internet and Mobile Banking:
Log into your Internet or Mobile Banking account
Go to the “Requests” tab
Choose “Request New Checkbook”
Fill in the required fields and then click “Confirm”
Internet and Mobile Banking:
Log into your Internet or Mobile Banking account
Go to the “Requests” tab
Choose “Change Limit on supplementary Credit Card”
Fill in the data and then click “Confirm”
Log into your Internet or Mobile Banking account
Go to the “Requests” tab
Choose “Change Limit on supplementary Credit Card”
Fill in the data and then click “Confirm”
- Log into your Internet or Mobile Banking account
- Click on “Apply for products” tab
- Select “Book CD or TD”
- Choose type then select from the fields that appear accordingly
- Click “Next”
- Read the terms and conditions
- Check the box to agree to the terms and conditions
- Click “Confirm”
Note:
- Customers with foreign currency loans cannot book CDs or TDs online and will have to visit a branch
- TDs are booked the same day
- CDs are booked the same day
Internet and Mobile Banking:
Log into your Internet or Mobile Banking account.
Go to the “Transfers” tab on the Mobile Banking app or “Money Transfers” tab on the Internet Banking page and choose “Payment to Others.”
Click “Add new” to add the beneficiary (If not added) and then select the type of beneficiary “Transfer Outside CIB” and fill in the required details along with a 6-digit OTP then click “Save and Pay”
Revise the payment details, enter a new 6-digit OTP then click “Confirm”
For more information on how to add a beneficiary, watch this video
For more information about OTPs, watch this video
Log into your Internet or Mobile Banking account.
Go to the “Transfers” tab on the Mobile Banking app or “Money Transfers” tab on the Internet Banking page and choose “Payment to Others.”
Click “Add new” to add the beneficiary (If not added) and then select the type of beneficiary “Transfer Outside CIB” and fill in the required details along with a 6-digit OTP then click “Save and Pay”
Revise the payment details, enter a new 6-digit OTP then click “Confirm”
For more information on how to add a beneficiary, watch this video
For more information about OTPs, watch this video
Mobile Banking:
Download the CIB Mobile Banking application from the App Store or Google Play Store for free
Log in with your Internet Banking credentials or register as a new user by following the below steps:
Open the Mobile Banking app and click on “Register New User”
Enter your 16-digit active debit or credit card number and its 4-digit PIN and set your username and password
Review and agree to the terms and conditions to complete your registration
Internet Banking:
Simply go to the Internet Banking Registration page at ebanking.cibeg.com and then choose “Register New User”
Enter your 16-digit active debit or credit card number and its 4-digit PIN and set your username and password
Review and agree to the terms and conditions to complete your registration
Download the CIB Mobile Banking application from the App Store or Google Play Store for free
Log in with your Internet Banking credentials or register as a new user by following the below steps:
Open the Mobile Banking app and click on “Register New User”
Enter your 16-digit active debit or credit card number and its 4-digit PIN and set your username and password
Review and agree to the terms and conditions to complete your registration
Internet Banking:
Simply go to the Internet Banking Registration page at ebanking.cibeg.com and then choose “Register New User”
Enter your 16-digit active debit or credit card number and its 4-digit PIN and set your username and password
Review and agree to the terms and conditions to complete your registration
Internet and Mobile Banking:
Log into your Internet or Mobile Banking account
Go to the “Requests” tab
Choose “Stop Lost/Stolen Credit Card”
Choose “Card Number” and reason for stopping
Click “Confirm”
A replacement request is initiated automatically*
Log into your Internet or Mobile Banking account
Go to the “Requests” tab
Choose “Stop Lost/Stolen Credit Card”
Choose “Card Number” and reason for stopping
Click “Confirm”
A replacement request is initiated automatically*
Internet and Mobile Banking:
Log into your Internet or Mobile Banking account
Go to the “Transfers” tab on the Mobile Banking app or “Money Transfers” tab on the Internet Banking site
Choose “Pay your Credit Card”
Choose the source account and the credit card to settle. Enter the desired amount, then click “Transfer”
Settling another CIB credit card has different steps:
Go to “Transfers” tab, then “Payments to Others”
Select “Add new” to add the beneficiary (If not added) and then select the type of beneficiary “Another CIB Credit Card” and fill in the required details along with a 6-digit OTP then click “Save and Pay”
Revise the transfer details and enter the OTP then press “Confirm”
For more information about OTPs watch this video
For more information about adding a beneficiary, watch this video
To know your daily credit card settlement limits and daily transfer limits between CIB different accounts by clicking on Help Center from the main menu after logging into your CIB internet banking account
Log into your Internet or Mobile Banking account
Go to the “Transfers” tab on the Mobile Banking app or “Money Transfers” tab on the Internet Banking site
Choose “Pay your Credit Card”
Choose the source account and the credit card to settle. Enter the desired amount, then click “Transfer”
Settling another CIB credit card has different steps:
Go to “Transfers” tab, then “Payments to Others”
Select “Add new” to add the beneficiary (If not added) and then select the type of beneficiary “Another CIB Credit Card” and fill in the required details along with a 6-digit OTP then click “Save and Pay”
Revise the transfer details and enter the OTP then press “Confirm”
For more information about OTPs watch this video
For more information about adding a beneficiary, watch this video
To know your daily credit card settlement limits and daily transfer limits between CIB different accounts by clicking on Help Center from the main menu after logging into your CIB internet banking account
- Log into your Internet or Mobile Banking account
- Click on the “Requests” tab
- For Mobile Banking: Select “Cards Management” then “Replace Debit or Credit Card”
For Internet Banking: Select “Replace Debit or Credit Card”
- Choose card type
- Choose card account number
- Enter the reason for replacement
- Press “Submit”
- Press “Confirm” once the confirmation message appears
Note:
- Credit cards will not be replaced if the card is over the limit or the minimum due payment has not been settled for the past 30 day
- Log into your Internet or Mobile Banking account
- Click on the “Requests” tab
For Mobile Banking: Select “Cards Management” then “Replace Debit or Credit Card”
For Internet Banking: Select “Replace Debit or Credit Card”
- Choose card type
- Choose card account number
- Enter the reason for replacement
- Press “Submit”
- Press “Confirm” once the confirmation message appears
Note: Credit cards will not be replaced if the card is over the limit or the minimum due payment has not been settled for the past 30 day.