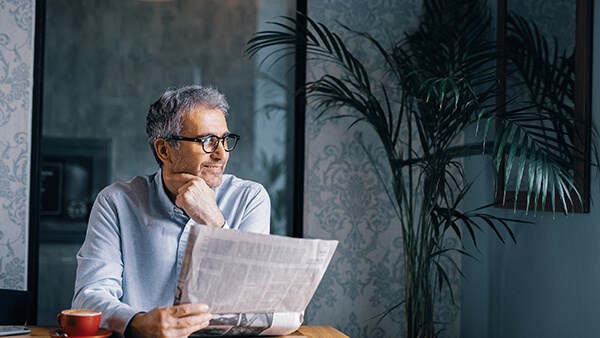The maximum allowed wallet balance is EGP 400,000.
- The maximum weekly transaction deposit limit from your linked credit card is EGP 10,000
- The maximum monthly transaction deposit limit from your linked credit card is EGP 40,000
- The maximum daily/monthly transaction limits from your debit cards are shown below: The maximum daily/monthly transaction limits from your debit cards are shown below:
Classic (Visa/MasterCard), Loan Debit, Youth, and Prime ME cards Titanium Platinum Wealth, Platinum Private, VISA Platinum Business Maximum Daily Purchase and E-Commerce Limit EGP 30,000 EGP 30,000 EGP 30,000 Maximum Monthly E-Commerce Limit EGP 50,000 EGP 100,000 EGP 100,00
The Mileseverywhere Titanium credit card provides a 50% discount per ticket on the fee to change reservations for tickets purchased with miles.
To join CIB PLUS, customers should meet any of the below criteria:
• Maintain a balance starting from EGP 300,000 (or its equivalent in foreign currencies).
• Maintain a monthly net salary from EGP 30,000 to EGP 80,000 (or its equivalent in any other currency).
• Have an unsecured loan from CIB with a minimum of EGP 500,000.
To join CIB PLUS, you can simply click on this link: https://cib.eg/m7m and apply online. If you are an existing customer, please visit the nearest branch to sign an enrollment letter and upgrade to CIB PLUS.
myCIB debit card will be linked to the customer account on the bank system also the customer embossing name will be inputted on the system. The embossing name is the name which will be printed on the customer card upon renewal.
You can choose a New PIN through the following:
- Call 19666 from registered phone number
- Phone Banking by calling with your registered phone number
- Click on “Forgot/Reset Password” through the app, and fill in the below:
- Username: Input your Online Banking username.
- New password
- New password Confirmation
- Debit/Credit Card Number
- Debit/Credit Card PIN
- Then click on “Next”.
- Click on “Forgot/Reset Password” through the app, and fill in the below:
- Username: Input your Online Banking username.
- New password
- New password Confirmation
- Debit/Credit Card Number
- Debit/Credit Card PIN
- Then click on “Next”.
Displaying 461-480 of 848 results